
Webserver Instructions for Amunets Server Transfer
This guide is to show how to get the webserver up and running for use with Amunets Server Transfer, a great mod that allows you to connect multiple maps in Conan Exiles (the mod can be found here:
Okay so there are a couple ways to setup a webserver, one is to pay a hosting service to host it OR we can go the "free" route (free in the sense that you will provide the hardware in some manner and provide your own internet connection, which of course you have because you are playing Conan Exiles online and are downloading mods...). I will be describing exclusively hosting it from a local machine that you have control over. Another assumption I will be making is that you are using Windows (specifically 10 but Windows is Windows for the most part). Anyone using Linux has already decided that they know so much about PCs to make a choice beyond a pedestrian consumer OS like Windows and shouldn't need my help... And sorry, can't help you with a Mac cuz I know nothing about them and view them as fashion accessories... but that's neither here nor there.



Using anything other than an arduino is just wasteful and ignorant...
The first thing you're going to need is a computer to use for your webserver that will be running when someone on one of your game servers needs to transfer. This could be some little piece of shit microPC or mini PC that you get off Amazon or Newegg or wherever, or it could be the same machine that you use to host one of your Conan Exiles Dedicated servers (which could also be a piece of shit...), or it could even be your home PC. Whatever PC you decide to use for this purpose, it will need to be on and running your webserver when anyone on your servers expects to transfer between your game servers.

Any piece of shit will do as long as you can run windows/linux
I will say that buying the lowest end piece of shit could mean that it will break in an uncacceptably short period of time, so I personally recommend getting something like the Dell or Thinkcentre and as a bonus you can run Funcom's dedicated server software in parallel on the same machine. An i5 with 16 GB of RAM and an SSD will easily handle both the webserver and the game server for low population servers, even with a shit ton of mods. The webserver will take a tiny fraction of the PC's juice. You can routinely find such machines on Amazon refurbished for under $300, or a mini PC for under $200 (some other options of course exist, but you'll quickly go beyond the scope of this guide to get it running with linux or the like).
Okay now that you've got your PC selected that you're going to use, now you need a webserver program that uses Apache, so we'll use XAMPP, cuz it's free and easy to use:
Download XAMPP onto the webserver PC you intend to use and install it into its own directory.

Just install all the components... if you get cheap with your electrons and it doesn't work, you only have yourself to blame... Don't worry, you aren't going to get a search bar installed when you do this... It will prompt you for Bitnami, but you don't need to worry about this. Just close the browser window that it splashes at you and proceed with the install.
Now that you've installed XAMPP, navigate to the install path (c:\xampp if you used my example). Inside the xampp folder is a bunch of shit to make it work, but of particular interest is a folder called "htdocs". This is where your webserver will need any and all files that you intend to serve to the web. It is in this folder that you will need to create another directory for the files that are needed for Amunets Server Transfer.

Now that you know where htdocs is, now navigate into htdocs and create a folder to house the Amunets Server Transfer files provided on the mod steam page (or just click here and get the zip). Because I've got a declining memory and like to keep things as obvious as possible, I've named my Amunets Server Transfer folder as AST. I recommend something equally as mindless so you can remember what you did as well, but to each their own. After creating the folder, put the Amunets Server transfer files into the directory and it should look like the image below:


minus the backup files...
Now all the files we need are in the right places, so now what we gotta do is get XAMPP up and running. Navigate back to the base XAMPP directory (c:\xampp in this example) and look for a file called xampp-control. This is the executable we are going to run, but we aren't quite ready to run it just yet. We have to make sure it has all the permissions that it needs, so we are going to set it to run as administrator and make sure it starts whenever our machine reboots so that it has maximum uptime. Right click on xampp-control and click properties and you should see the panel at the right. Click the boxes for both "Run the program as an administrator" and to "Register this program for restart". In the end, this will mean less handholding for the webserver and you can just forget about it as long as everything is working okay. After checking the boxes, click ok (or if you have OCD or like to pretend you do, you can click apply and then OK and feel like you really accomplished something extra and special, but know that clicking OK would have done the exact... same... thing).


Okay we're all ready to go right? WRONG. You need to setup a port forward for port 80 (and possibly 443, but I'm not convinced this is necessary) for the machine hosting the webserver thru either your Internet Service Provider or set it up manually on your modem/router. Your ISP undoubtedly has a fancy web interface for creating port forwards. Just set it up for TCP/UDP to cover both bases. If you have your own modem/router because you don't rent it from your ISP because it costs extra, well, I'm sad to say I can't help you and much like my Linux comment, you've demonstrated an attitude of know-it-all-ness that means you have to solve your port forward problem yourself... because neither I nor Comcast are now willing to help you out of our own ignorance of your particular hardware setup (see? Turns out renting that hardware does come with at least some benefit...).

OKAY, now we are ready to fire up the webserver. Click on the xampp-control application and you should now see some version of the following:

You likely won't have the green check yet and Apache will not yet be started, but we're getting to that. So click on the Config button in the upper right and you should see the image at right. We need Apache so make sure that is checked. You can check the rest if you like, Amunets Server Transfer don't care. I'm not sure the others matter either but I have them checked and mine works so checking them probably isn't the worst thing in the world... So make your changes and then save. Now if all is working well, you should be able to start the Apache module (you can see in my image it says "stop" because it has been started already. So now you can check to see if your webserver is working properly by simply going to a browser and typing the local IP address of the webserver machine (let's call it 10.0.0.1) and add /dashboard (the whole thing now is http://10.0.0.1/dashboard/) and you should get sent to a webpage that is provided by XAMPP and should look like below:


That's it for the webserver!
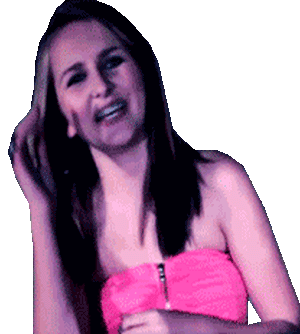
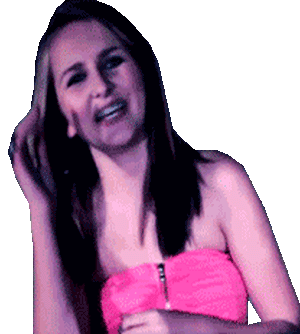
Well... I mean sort of that's it. Now you need to follow the Amunets Server Transfer guide for editing those files that are contained in the AST folder we created on our webserver. But, if you got this far, all should be working for the webserver and now you just need to properly enable the mod.